Зміст:

Одним з найпопулярніших бездротових навушників на ринку є Apple AirPods Pro. Вони є чудовим вибором як для власників iPhone і Mac, так і для користувачів Windows 10. Однак, підключення AirPods Pro до Windows 10 може бути трішки незрозумілим процесом для деяких користувачів. Якщо ви хочете підключити свої AirPods Pro до комп’ютера з ОС Windows 10, наведена нижче пошагова інструкція допоможе вам в цьому.
Крок 1: Включіть Bluetooth на комп’ютері.
Перший крок – це включити Bluetooth на вашому комп’ютері з Windows 10. Щоб це зробити, перейдіть до “Параметрів” (можна зробити це, натиснувши на іконку “Пуск” у лівому нижньому куті екрану і вибравши “Параметри”) і натисніть на “Пристрої”. У вкладці “Bluetooth та інші пристрої” переконайтеся, що встановлене значення “Bluetooth” переключено в положення “Увімк.”.
Крок 2: Підключіть AirPods Pro до комп’ютера.
Після того, як Bluetooth включений на вашому комп’ютері, натисніть і утримуйте кнопку «Спарювання» на зарядному футлярі AirPods Pro, поки не почнуть миготіти білі світлодіоди. Затим з’явиться вікно, в якому будуть вказані ваші AirPods Pro. Клацніть на це вікно, щоб підключити навушники до вашого комп’ютера.
Примітка: Переконайтеся, що навушники повністю заряджені перед підключенням до комп’ютера. Якщо вони не заряджені, підключення може бути некоректним або просто не відбуватися.
Як під’єднати AirPods Pro до Windows 10?

Крок 1: Включіть бездротовий Bluetooth-адаптер на вашому комп’ютері Windows 10. Для цього натисніть значок “Пуск” у лівому нижньому кутку екрана, введіть “Bluetooth” в поле пошуку і відкрийте “Bluetooth та інші пристрої”. Увімкніть перемикач “Bluetooth”.
Крок 2: Відкрийте кришку зарядного футляра AirPods Pro і встановіть навушники в нього. Зачекайте кілька секунд, доки вони не підключаться до вашого iPhone або iPad.
Крок 3: Натисніть і утримуйте кнопку зворотної силки на задній панелі зарядного футляра AirPods Pro до тих пір, поки світлодіодна індикація не почне блимати білим світлом. Це означає, що AirPods Pro готові для підключення.
Крок 4: На вашому комп’ютері Windows 10 знову натисніть значок “Пуск”, введіть “Bluetooth” і відкрийте “Bluetooth та інші пристрої”. Увімкніть переключатель “Bluetooth”, якщо він ще не увімкнений. Натисніть кнопку “Додати Bluetooth або інший пристрій” і виберіть “Bluetooth”.
Крок 5: У вікні “Додати пристрій” з’явиться список доступних пристроїв Bluetooth. Знайдіть свої AirPods Pro в цьому списку та натисніть на них, щоб вибрати для підключення.
Крок 6: Після успішного підключення AirPods Pro до Windows 10 вони будуть готові до користування. Ви можете прослуховувати музику, дивитися фільми і здійснювати виклики за допомогою своїх AirPods Pro бездротових навушників.
Тепер, коли ви під’єднали свої AirPods Pro до Windows 10, ви можете насолоджуватися високоякісним бездротовим звуком на вашому комп’ютері!
Етап 1: Перевірте сумісність
Перш ніж почати процес підключення AirPods Pro до Windows 10, вам слід переконатися, що ваш комп’ютер має необхідні вимоги для сумісності з ними. Ось перелік мінімальних системних вимог:
| Операційна система | Windows 10 |
|---|---|
| Bluetooth | Версія 4.0 або новіша |
Переконайтеся, що ваш комп’ютер відповідає цим вимогам, переглянувши налаштування системи.
Етап 2: Підключення через Bluetooth
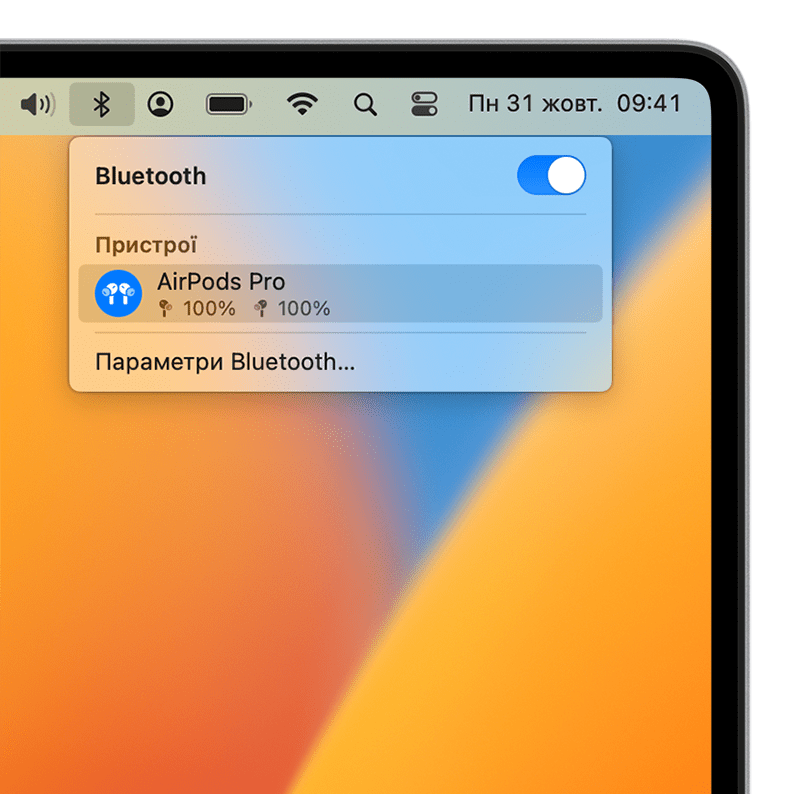
Якщо ваш комп’ютер має модуль Bluetooth, ви можете підключити AirPods Pro до Windows 10 безпосередньо через цю технологію. Для цього слід дотримуватися таких кроків:
1. Увімкніть Bluetooth на вашому ПК. Це можна зробити, перейшовши в Налаштування Windows, вибравши “Параметри” і “Пристрої” і увімкнувши Bluetooth.
2. Відкрийте корпус AirPods Pro і переконайтеся, що вони налаштовані на режим підключення.
3. У зазначеному меню “Пристрої” на ПК знайдіть розділ “Bluetooth і інші пристрої”. Клікніть на кнопку “Додати пристрій” для пошуку доступних Bluetooth-пристроїв.
4. У списку пристроїв знайдіть “AirPods Pro” і виберіть їх. Після цього почнеться процес підключення.
5. Згодом з’явиться повідомлення про успішне підключення AirPods Pro до Windows 10. За допомогою них можна слухати звук з комп’ютера за допомогою бездротових навушників.
Тепер ваші AirPods Pro підключені до Windows 10 за допомогою Bluetooth. Вони готові до відтворення звуку з вашого комп’ютера.
Етап 3: Встановлення драйверів
Далі, після успішного підключення AirPods Pro до комп’ютера за допомогою Bluetooth, необхідно встановити драйвери для їх коректної роботи. Наведений нижче спосіб може бути корисним для завантаження і встановлення необхідних драйверів:
Крок 1: Зайти на офіційний сайт виробника комп’ютера або виробника Bluetooth-адаптера.
Крок 2: Знайти розділ “Підтримка”, “Драйвери” або “Завантаження”.
Крок 3: Знайти драйвери, які відповідають вашій моделі комп’ютера або Bluetooth-адаптера, і завантажити їх.
Крок 4: Після завершення завантаження відкрийте завантажений файл драйвера.
Крок 5: Запустіть встановлення програми драйвера і згодом дотримуйтеся інструкцій на екрані. Зазвичай, вас попросять погодитися з умовами ліцензійного договору та вказати шлях для встановлення драйвера.
Крок 6: Коли вам буде запропоновано вибрати місце встановлення драйвера, відзначте шлях, де ви хочете встановити драйвер.
Крок 7: Дочекайтеся завершення процесу встановлення драйвера.
Після встановлення драйверів для Bluetooth-адаптера перезапустіть комп’ютер, щоб зміни набрали чинності. Це важливо, оскільки драйвери вимагають перезапуску для працездатності.
Після встановлення драйверів ви повинні мати повну підтримку Bluetooth на вашому комп’ютері Windows 10. Тепер можна переходити до етапу 4 і під’єднувати AirPods Pro до Windows 10.