Зміст:

Розгортання wim образів є важливим етапом у встановленні операційної системи Windows на комп’ютер або сервер. WIM (Windows Imaging Format) – це формат образу, який містить архівовані файли та налаштування операційної системи. Існує кілька способів розгортання wim образів, включаючи використання Windows Deployment Services, Microsoft Deployment Toolkit та інші.
Перший крок у розгортанні wim образу – підготовка інфраструктури. Це включає у себе налаштування сервера, створення образів та налаштування мережі. Після цього можна приступити до фактичного розгортання образу. Для цього використовуються інструменти, які надаються виробником операційної системи, такі як DISM (Deployment Image Servicing and Management) та Windows Deployment Services.
Після завершення розгортання wim образу необхідно налаштувати систему, встановити оновлення та додаткове програмне забезпечення. Цей процес залежить від конкретних потреб користувача та використовуваних інструментів. Наприклад, можна автоматизувати цей процес за допомогою скриптів або використовувати інструменти, які надаються Microsoft.
Розгортання wim образу є важливим етапом у встановленні операційної системи Windows. Завдяки належній підготовці та використанню відповідних інструментів, процес розгортання може бути швидким і ефективним. Необхідно обережно слідкувати за кожним кроком та впевнитися, що всі налаштування здійснюються вірно для успішного розгортання wim образу.
Створення wim образу

Для створення wim образу для Windows потрібно виконати наступні кроки:
- Встановіть Windows Assessment and Deployment Kit (ADK). Це програмний набір, який містить у собі інструменти для розгортання Windows.
- Запустіть Deployment and Imaging Tools Environment (Dism.exe).
- Створіть каталог для зберігання wim образів.
- За допомогою команди Dism.exe змонтуйте образ Windows з інсталяційного носія або відновлення системи.
- Виконайте необхідні зміни у розгорнутому образі (наприклад, встановіть програми або налаштуйте систему).
- За допомогою команди Dism.exe зафіксуйте зміни та створіть wim образ.
При створенні wim образу можна вказати різні параметри, такі як компресія образу, розмір сегментів, включення або виключення файлів, тощо.
Створений wim образ можна використовувати для швидкого розгортання Windows на різних комп’ютерах або для резервного копіювання. Використовуючи wim образи, можна економити час і зусилля при встановленні або відновленні операційної системи Windows.
Підготовка системи для створення wim образу
Для того, щоб створити WIM-образ, необхідно виконати ряд підготовчих дій. Нижче наведено кроки, які вам потрібно виконати перед створенням образу:
1. Звільніть достатньо місця на диску:
Перед початком розгортання образу переконайтеся, що на вашому диску є достатня кількість вільного місця. WIM-образ може займати досить багато місця в залежності від розміру системи, яку ви готовите для розгортання.
2. Встановіть необхідні програми:
Перед створенням WIM-образу переконайтеся, що на вашій системі встановлені необхідні програми. Зазвичай для створення образів використовуються різноманітні інструменти, такі як Windows AIK (Automated Installation Kit) або DISM (Deployment Image Servicing and Management).
3. Забезпечте правильне налаштування системи:
Перед створенням образу переконайтеся, що ваша система налаштована правильно. Впевніться, що всі оновлення встановлені, драйвери оновлені та інші потрібні налаштування виконані.
4. Перевірте стан системи:
Перед початком створення образу важливо перевірити стан системи. Впевніться, що немає відкритих програм, файли не заблоковані та система не в режимі сну або очікування.
Виконавши всі необхідні підготовчі дії, ви будете готові створити WIM-образ. Зауважте, що правильна підготовка системи перед створенням образу є ключовим кроком для забезпечення успішного розгортання системи у майбутньому.
Завантаження wim образу
Перш ніж розгортати wim образ, необхідно його завантажити на комп’ютер. Завантаження wim образу можна виконати з різних джерел, таких як USB-накопичувачі, мережеві розподільчі пакети або власний комп’ютер.
З USB-накопичувача:
- Підключіть USB-накопичувач до комп’ютера.
- Відкрийте Провідник файлів і знайдіть USB-накопичувач.
- Відкрийте папку, в якій міститься wim образ.
- Скопіюйте wim образ на жорсткий диск комп’ютера.
З мережі:
- Відкрийте веб-браузер на комп’ютері.
- Зайдіть на сайт або джерело, з якого можна завантажити wim образ.
- Знайдіть інструкцію або посилання для завантаження wim образу.
- Натисніть на посилання та виберіть місце для збереження wim образу на комп’ютері.
З власного комп’ютера:
- Відкрийте Провідник файлів та знайдіть каталог, де знаходиться wim образ на вашому комп’ютері.
- Скопіюйте wim образ у бажане місце на жорсткому диску або USB-накопичувачі.
Коли wim образ буде завантажений на комп’ютер, ви зможете розпочати процес його розгортання.
Завантаження wim образу з використанням інструментів командного рядка
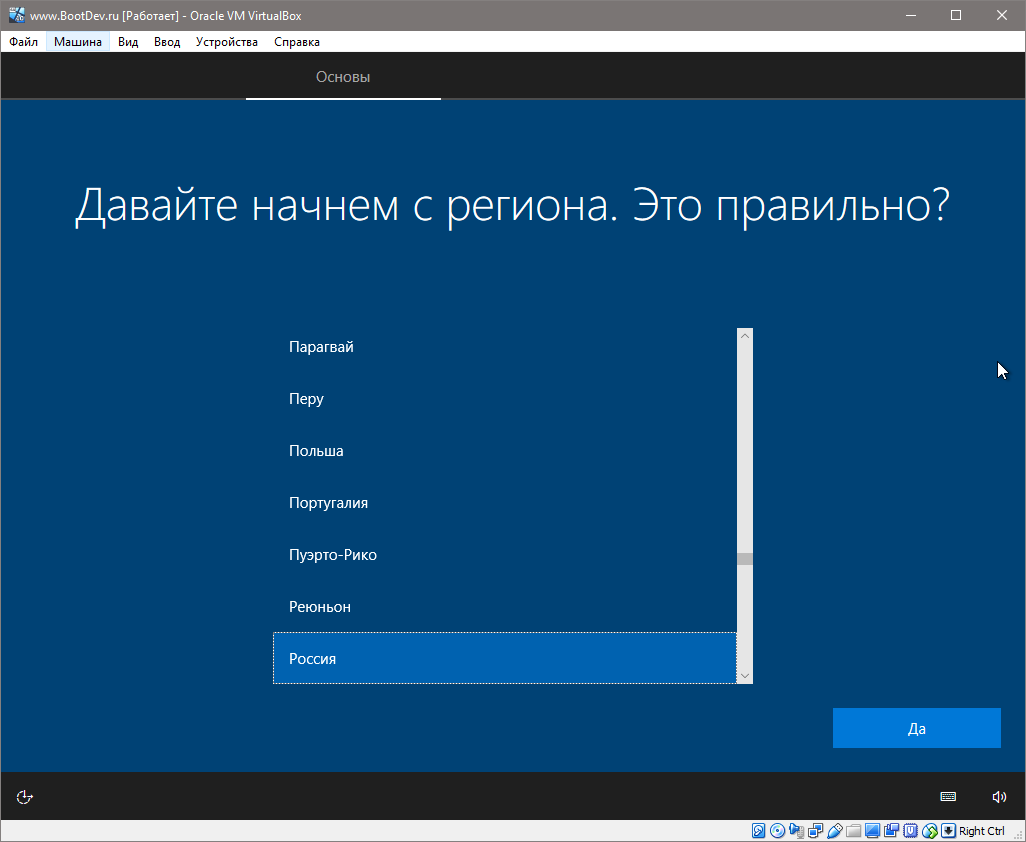
Для завантаження WIM образу з використанням інструментів командного рядка можна використовувати наступні кроки:
- Відкрийте командний рядок, введіть команду “diskpart” і натисніть Enter. Це відкриє утиліту DiskPart.
- Введіть команду “list disk” для перегляду списку доступних дисків на вашому комп’ютері. Знайдіть номер диску, на якому знаходиться WIM образ.
- Введіть команду “select disk X”, де X – номер диску з WIM образом.
- Введіть команду “list partition”, щоб переглянути список розділів на обраному диску. Знайдіть номер розділу, на якому знаходиться WIM образ.
- Введіть команду “select partition X”, де X – номер розділу з WIM образом.
- Введіть команду “assign letter=Y”, де Y – буква диску, яку ви хочете призначити для обраного розділу. Це зробить розділ доступним, як логічний диск.
- Введіть команду “exit”, щоб закрити утиліту DiskPart.
- Введіть команду “Y:”, де Y – буква диску, яку ви призначили в попередньому кроці, щоб увійти в диск.
- Введіть команду “cd Sources”, щоб перейти до каталогу Sources на диску з WIM образом.
- Введіть команду “imagex /apply obraz.wim 1 Диск:”, де obraz.wim – назва вашого WIM образу, 1 – номер образу, який ви хочете розгорнути, і Диск – буква диску, на який ви хочете розгорнути образ.
Тепер ви можете успішно завантажити WIM образ з використанням інструментів командного рядка. Будьте обережні при виконанні цих кроків і переконайтеся, що ви виконуєте їх правильно, щоб уникнути втрати даних або пошкодження системи.